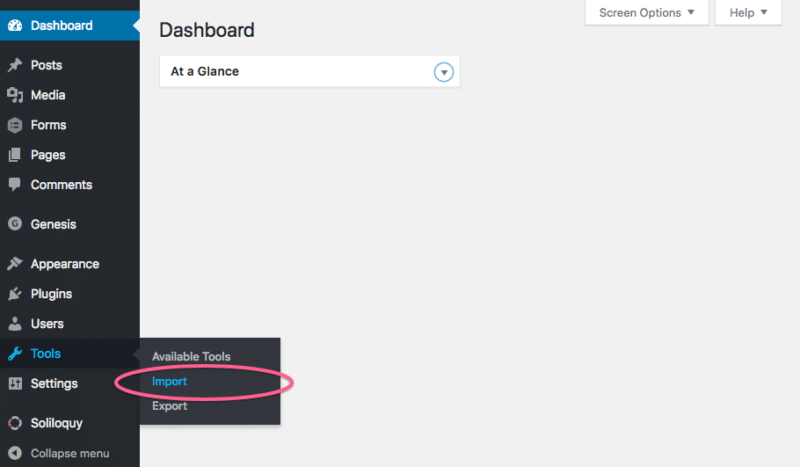
One of the gripes we read about all the time when it comes to buying WordPress themes is that they can be hard to set up to get them to “look like the demo”.
9seeds has addressed this by providing detailed instructions and an XML file with our themes that customers can import to get their site set up exactly like our live WordPress theme demos. XML files may sound a little scary but we provide clear step by step instructions on how to best leverage them in setting up a brand new WordPress site.
What is XML theme data?
XML Export/Import has been built into WordPress since before WordPress 3.0. In short, it’s been around a long time and works great.
What to do before you use the XML Importer
- If you haven’t already, download your Genesis Child them and it’s XML file from your “My Accounts Download Page” here: https://9seeds.com/my-account/downloads/
- Log in to your WordPress site as an administrator.
- Install the Genesis framework
- Install your Genesis child theme and activate your theme.
- Install and activate any required plugins used in the demo/exporting site. This is very important! (if these plugins are not installed and activated the demo import may give you warnings and be incomplete).
How to use Genesis Theme XML File
- Make sure you completed the above steps including installing and activating plugins.
- In your WP dashboard Go to Tools -> Import.
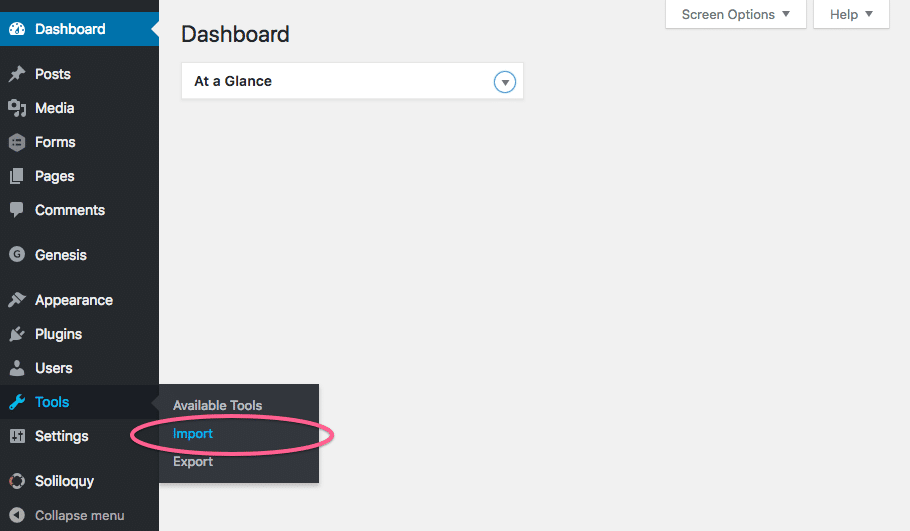
- Choose “WordPress” from the list of available data import options.
- If the WordPress Importer plugin is not already installed on your WordPress install, you will be prompted t install it, just follow the instructions presented for installation.
- From the Import screen find WordPress and click “Run Importer”.
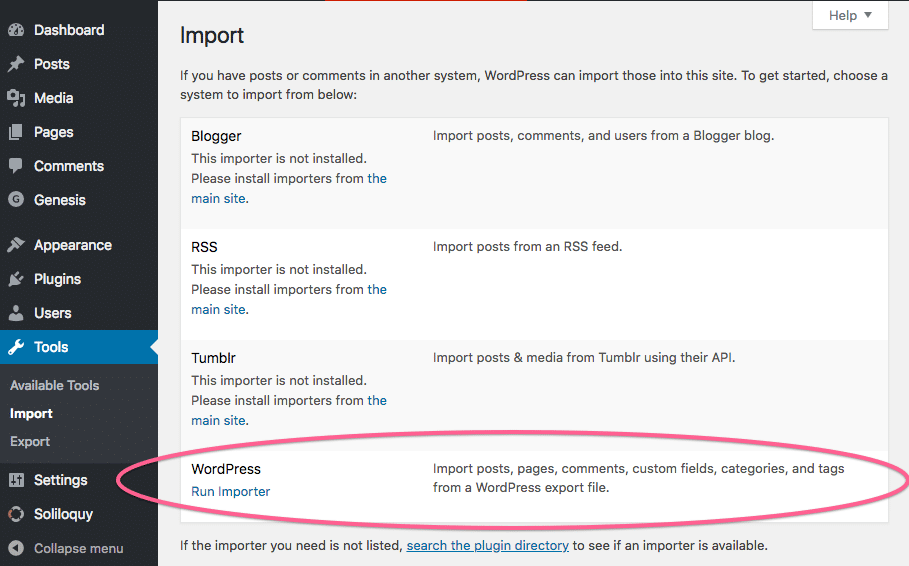
- Click “Choose File” and then navigate to where you saved the demo XML file you downloaded to your computer, then click “Upload file and Import”.
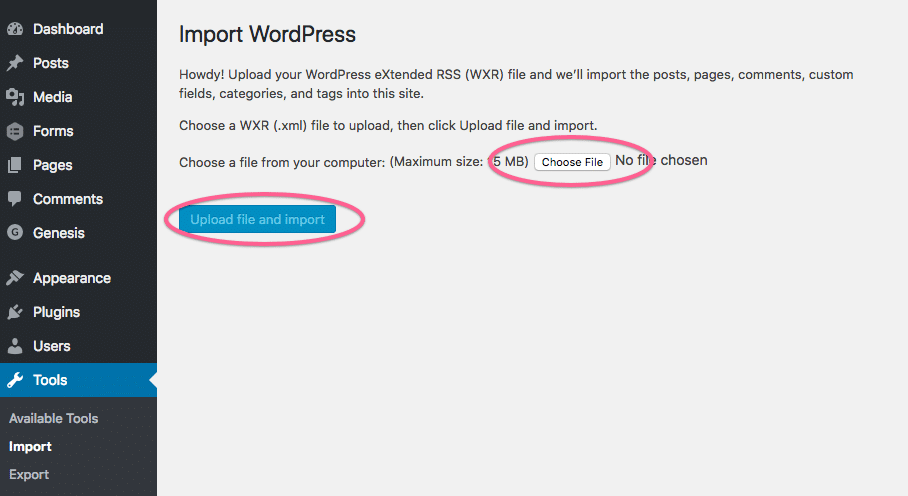
- On the next screen map the authors in this XML file export to a user on your installation. For each author, you may choose to map to an existing user or create a new user.
- You will then have the choice to import attachments. Say yes to this and the importer will import content images, as well as homepage sliders.
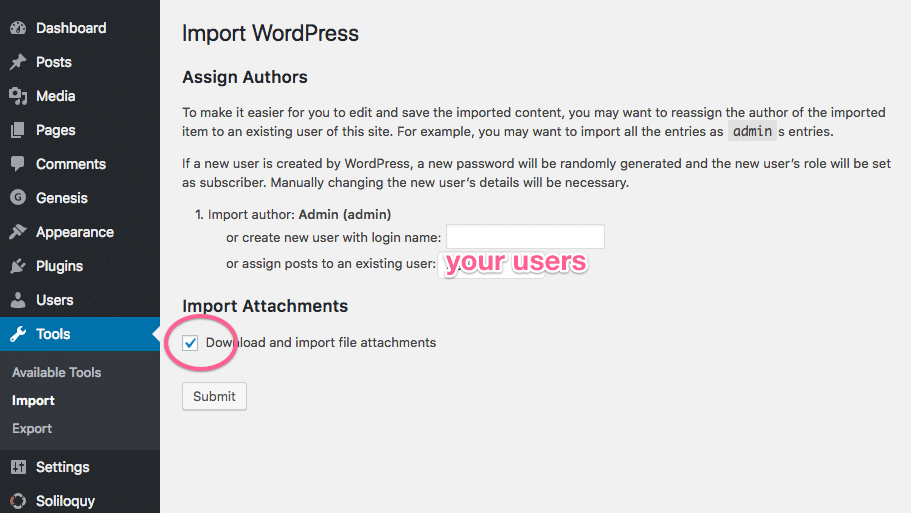
- WordPress will then complete the import process by populating pages, posts, categories, tags, comments, images, and menus.
- At this point, you have all the content from the demo site, but you are not finished. You still need to assign menus, configure widgets, and populate any theme settings.
- Please refer back to the setup instructions specific to your theme in the forums. This link to the instructions was also in the welcome email.
Something is wrong with the WordPress import!
Please keep in mind that WordPress XML exports only includes content for menus, pages, posts, categories, tags, comments, and images. There are some settings, namely widgets, menu selection, and theme settings that will need to be set by different means. We’re always working to better automate these things, so stay tuned and follow the remaining install instructions for your specific theme and you’ll get matching the demo.
Something is really wrong!
If you’ve followed the process, and something still didn’t come out right. You can try importing again. WordPress is smart enough when using the same file (usually) to not import identical content twice.
Please do take note that the majority of problems people have with this process are the result of skipping a step, particularly failing to install and activate the required and recommended plugins.
Finally, if it still isn’t working do please reach out in the forums and we’ll do our best to guide you through.
